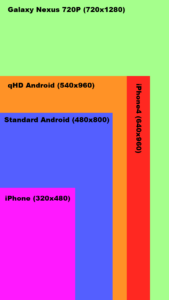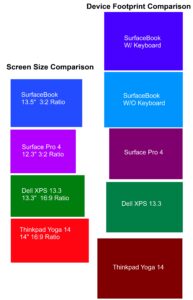How to Take Minecraft with you anywhere on a USB Thumb Drive


Ever wanted to be able to play minecraft on almost any PC? Build yourself a minecraft usb thumbdrive that you can take anywhere and use it to play. The reason I did it was to bypass problems with pre-release Windows 8 compatibility issues. I have a notebook [HP Elitebook 2760P] and windows 8 works quite well with it, however the Intel HD Graphics 3000 do not seem to play nice with minecraft at all in the windows 8 developer preview, consumer preview, and release preview. There is a workaround however, and creating the minecraft thumb drive is it. Here is the error windows 8 throws:
It will run, but generates the following error:
Bad video card drivers!
———————–
Minecraft was unable to start because it failed to find an accelerated OpenGL mode.
This can usually be fixed by updating the video card drivers.
I have tried lots of different drivers and beta drivers for Intel HD Graphics, but nothing seems to work with windows 8 at this point in the game….
So I made a linux thumb drive that I can boot from and run minecraft in the linux environment. It works quite well, and minecraft actually seems to run better in linux OS than it does in windows. Go figure.
So… are you ready to make your own linux boot drive for minecraft? Heres what you will need:
What you will need
- A 4GB or larger thumbdrive
- Universal USB Installer (I used version 1.8.9.9) from http://www.pendrivelinux.com
- A copy of Linux Mint (I used version 13 MATE) [the Universal USB Installer program will give you the download link]
Step by Step
So first things first, insert your 4GB or higher thumbdrive into the computer. It will be formatted in the next step, so be sure it is either blank or has nothing of value on it.
We will be using Linux Mint, as it already has the components and java installed by default that minecraft needs.
Next Run the Universal USB Installer Program, choose “Linux mint 13 Mate” as the Distribution, then hit the download button to download the copy of the ISO file that you need. Once it is downloaded, hit the browse button to select the file you just downloaded, then adjust the “persistent file size for storing changes” I had an 8GB usb stick, so I allocated 2048MB to the persistent file so I could save changes. Be sure that you do create a persistent file though, as it will bee useful so you don’t have to reconfigure your thumbdrive every time. Allow it to format the USB stick, and once you have chosen the correct settings, hit create. It will chug through the usb drive creation process, it will take quite a while sometimes so be patient.
 Don’t use this screenshot as a template for your settings! It is just showing a screenshot of the program. Read the paragraph above for guidance.
Don’t use this screenshot as a template for your settings! It is just showing a screenshot of the program. Read the paragraph above for guidance.
Once you have allowed the process to complete, you now have a thumbdrive that is capable of being placed onto any computer and is bootable.
Shutdown the computer you want to use and insert your linux mint boot stick.
Start the computer, and either change the bios settings to boot from the usb stick, or hit a hotkey that lets you choose where to boot from.
Once you have your BIOS or boot settings correct, your computer will boot from the USB stick and you will find yourself at the linux mint desktop. Once here, connect to your wireless network (if needed) and make sure your sound and input devices work ok. (they usually work by default, but you may need to install certain drivers if you have specific hardware needs) My audio, network and graphics worked right out of the box.
Now that you have network, use linux mint’s firefox and go to minecraft.net and download the minecraft.jar file and place it somewhere on the linux file system. In my case, I just put it in the home/downloads folder.
Once you have downloaded the minecraft jar, open up the linux mint terminal. (hit the menu button on the bottom left and choose “Terminal”
Now just change directories to where you placed the minecraft.jar file
Since I placed minecraft.jar I type: cd downloads
then I type: java -jar minecraft.jar
Now you are happily playing minecraft off my linux usb drive! Hooray.
More advanced things you can do:
-Create a linux shortcut to launch java and minecraft from the desktop without terminal commands
-Use optifine to improve performance.